
What is the NLC App?
The New Life customized mobile app is a tool that can be used to stay connected at New Life Church. The app can be used to:- View the live service and past services
- View the notes for the current message
- View upcoming events
- View the church calendar
- Give to New Life Church
- Register for upcoming events
- Check into child care, Awana, or Student Ministries using your mobile phone
- View your giving history
- Receive important event notifications
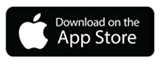
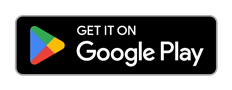
FAQ
- Check-ins
- Event registrations
- Viewing past giving
- Receiving messages
- Receiving important notifications
For Apple IOS (iPhones & iPads) users, more can be found here regarding the details about both the security and privacy of your data. It’s here for Android users.
No. The NLC mobile app contains everything necessary to stay connected at New Life Church. Previously, the F1Go app was used as a communication tool, but the NLC mobile app is easier to use and has more features than the F1Go app.
- If the service has not yet started, nothing will be shown.
- If the service is currently live, you will see the ‘LIVE‘ indicator on the bottom of the YouTube® screen, and you are watching the live service.
- If the service has ended, you will see the recorded version.
- If the event requires registration and registration is still active, there will be an active ‘Submit‘ or ‘Register‘ button.
- If there is a form, fill it out.
- If the ‘Submit‘ or ‘Register‘ button is inactive, the event registration is closed.
- If there is no form and no button, the event is open to everyone.
- If the event also requires a payment, select the appropriate method (credit card, debit card, or bank account) and fill in the required information. Your information is secure and private.
- Click the ‘Submit‘ or ‘Register‘ button at the end of the form to complete the registration. You will receive an email after the registration and any payment is successful.
Check-in is only active or possible when the ‘Check-in‘ menu item has a little blue dot next to the ‘Check-in‘ menu text. If you click on the ‘Check-in‘ menu item and remote check-in isn’t possible, you will get the message ‘Check-in isn’t currently active‘.
Check-ins become active and possible when a leader checks into a check-in station on campus at NLC. This is so you know that a leader is available for your children/students when arriving to NLC.
- Click on the ‘Check-in‘ menu item when it has a little blue dot next to it in the menu text.
- Select the designated check-in station. Click on the ‘Next‘ button.
- Your family members will be shown in the next screen where you can select those that you want to check-in. Select your children and the appropriate group for each of them. Click ‘Next‘.
- A QR code will be shown. This must be scanned on the designated check-in station at NLC to complete the check-in. The check-in is not complete until the QR code has been scanned by the check-in station at NLC. Your phone will display a notification telling you that your check-in isn’t complete until you scan the QR code.
- After the designated check-in station has scanned your QR code, the printer will print a guardian label and a label for each of your children for Awana and child care. No gaurdian label will be printed when checking into Student Ministries.
NLC will send your phone notifications for weather or other urgent situations involving the closure of the New Life campus and/or if scheduled events have been affected. If you disable notifications, you will no longer receive these important notifications.
When you install the NLC mobile app, the default behavior is to send important notifications to your phone. To disable NLC mobile app notifications, go to the setup application on your mobile phone (depending on your phone type – Apple or Android), find the NLC app in the app or notification settings, and and turn off notifications for the NLC app.
- Tap on the ‘Welcome‘ if it is followed by your first name. If it is ‘Guest’, you aren’t logged into the app.
- From there, you can click on ‘Edit Your Profile‘ or ‘Payment Methods‘.
- You can update any of the fields in your profile or in your payment methods, or you can add or remove a Payment Method.
- Click on the ‘Save‘ button when you are finished updating your information.
